Los discos se
pueden formatear, crear o cambiar de tamaño con toda comodidad a golpe de ratón
desde programas como Gparted, pero en ocasiones puedes necesitar hacerlo desde
la consola. Ya sea porque tienes que administrar el equipo de forma remota,
porque el sistema se ha ido al traste o porque eres un friki consolero.
En este pequeño
tutorial vamos a ver como particionar, formatear y montar un disco, desde la
consola.
Lo primero, es
tener muy claro que todo esto debemos hacerlo como root, puesto que vamos a
realizar operaciones administrativas. Puedes liarte a poner sudo antes de cada
orden o puedes convertirte en el usuario root poniendo
·
sudo su
Ahora que
acabamos de convertirnos en el rey de la creación dentro de nuestro Linux,
vamos a comprobar que discos hay instalados en el sistema. Uno de ellos será el
objetivo de nuestro trabajo.
·
fdisk -l
Cuidado en este
paso, tenemos que fijarnos muy bien en cuál es el disco con el que queremos
trabajar. No hay nada peor que darte cuenta de que estas trabajando con el
disco donde guardas tus fotos justo cuando acabas de eliminar la partición o de
formatearlo. Debemos fijarnos en el tamaño del disco, en la etiqueta, en si ya
tiene particiones...
Voy a suponer
que el disco es sdb. Primero porque sé que el espacio coincide con los 5 Gb que
yo sabía que tiene el nuevo disco, y segundo, porque carece de particiones. Aunque
lo normal es que el disco venga formateado son algún sistema propio de los
chicos de Microsoft, como NTFS o Fat32.
Como el disco no
tiene partición, es imposible que este montado. Pero puede pasar que si la
tuviera y Linux lo haya montado y esté listo para usar. Por si acaso, lo que
voy ha hacer es desmontarlo. Si no estaba montado recibiré un mensaje de error,
pero no importa
·
umount /dev/sdb
Y vamos a
ponernos al trabajo. Vamos a abrir fdisk
·
fdisk /dev/sdb
Nos pregunta que
deseamos hacer. Nosotros queremos primero crear una partición, así que
escribiremos N (de New) y pulsaremos Intro. Nos pregunta que
tipo de partición. SeleccionamosP (primary) para una partición primaria y
pulsamos Intro. Y cuando nos pida el número de partición, como no hay
ninguna, seleccionamos 1.
Ahora nos va a
preguntar dónde empieza y donde termina la partición que estamos creando. En mi
caso, vamos a utilizar todo el disco, así que voy a tomar los valores por
defecto que me ofrecen fdisk. Si no quieres ocupar todo el disco, tendrás que
decir donde empieza y donde acaba. Lo recomendable es que empiece en el valor
predeterminado, para que no quede espacio vacío antes de la partición y que
como segundo valor introduzcas el tamaño que quieres obtener, en kbytes, megas
o gigas.
Ya tenemos
determinado el tamaño de la partición, pero habrá que decir que tipo de
partición es. Para ello escribimos T, pulsamos Intro,
tecleamos 83 y volvemos a pulsar Intro. Con esto indicamos
que queremos una partición tipo 83, que es la de Linux. Puedes ver todos los
tipos posibles pulsando L.
Y ya que hemos
definido nuestra partición, llega el momento de llevarla a la realidad.
Escribimos W, pulsamos Intro y todo lo que hemos definido se
escribirá en el disco.
Ya hemos creado
la partición, pero vacía. Es como si hubiéramos creado un armario, pero sin
estantes ni cajones. El siguiente paso, formatearla. Es decir, vamos a crear
las estanterías y los cajones
Podemos darle
muchos formatos, por ejemplo NTFS. Pero lo lógico sería usar un formato propio
de Linux, que nos dé el máximo rendimiento y seguridad, por lo que yo usaré
EXT4.
·
mkfs.ext4 /dev/sdb1
Ya tenemos
nuestro disco listo para usar. Solo nos queda decidir “donde lo vamos a
colocar”. Yo por ejemplo, voy a crear una carpeta que se llame /media/datos
para colocar alli el disco
·
mkdir /media/datos
Y finalmente, lo
colocaremos allí
·
mount /dev/sdb1 /media/datos
Y está listo
para usar. Si se quiere, se puede editar el fichero /etc/fstab para que se
monte automáticamente cada vez que inicies el equipo. Copia la siguiente linea
al finalmente:
/dev/sdb1 /media/datos ext4 defaults 1 2


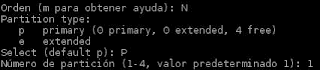





0 comentarios:
Publicar un comentario